Friday, April 1, 2011
How to Boot Windows XP in Safe Mode
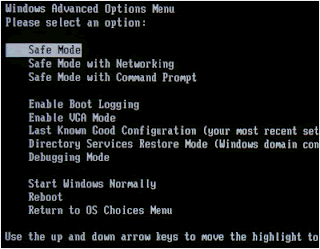
Initial Problem:
In some special cases you may need to boot the system in safe mode. This article discusses the several Safe Boot options that Windows XP supports. These options load a minimal set of drivers. You can use these options to start Windows so that you can modify the registry or load or remove drivers.
Solution:
If Windows XP is the only operating system installed on your computer, booting into Safe Mode with these instructions.
-
If the computer is running, shut down Windows, and then turn off the power
-
Wait 30 seconds, and then turn the computer on.
-
Start tapping the F8 key. The Windows Advanced Options Menu appears. If you begin tapping the F8 key too soon, some computers display a "keyboard error" message. To resolve this, restart the computer and try again.
-
Ensure that the Safe mode option is selected.
-
Press Enter. The computer then begins to start in Safe mode.
-
When you are finished with all troubleshooting, close all programs and restart the computer as you normally would.
To use the System Configuration Utility method
-
Close all open programs.
-
Click Start, Run and type MSCONFIG in the box and click OK
-
The System Configuration Utility appears, On the BOOT.INI tab, Check the "/SAFEBOOT" option, and then click OK and Restart your computer when prompted.
-
The computer restarts in Safe mode.
-
Perform the troubleshooting steps for which you are using Safe Mode.
When you are finished with troubleshooting in Safe mode, open MSCONFIG again, on the BOOT.INI tab, uncheck "/SAFEBOOT" and click OK to restart your computer
Windows as part of a multiboot system
Use this method ONLY if you have multiple operating systems installed on your computer.
-
If the computer is running, shut down Windows, and then turn off the power
-
Wait 30 seconds, and then turn the computer on.
-
When the Boot loader menu (list of the available operating systems) appears, use the arrow keys on the keyboard to select the version Windows what you want
-
Press Enter, and then immediately begin tapping the F8 key. The Windows Advanced Options menu appears.
-
Scroll to and select the Safe mode menu item, and then press Enter.
Description of Safe Boot options
-
Safe Mode (SAFEBOOT_OPTION=Minimal): This option uses a minimal set of device drivers and services to start Windows.
-
Safe Mode with Networking (SAFEBOOT_OPTION=Network): This option uses a minimal set of device drivers and services to start Windows together with the drivers that you must have to load networking.
-
Safe Mode with Command Prompt (SAFEBOOT_OPTION=Minimal(AlternateShell)): This option is the same as Safe mode, except that Cmd.exe starts instead of Windows Explorer.
-
Enable VGA Mode: This option starts Windows in 640 x 480 mode by using the current video driver (not Vga.sys). This mode is useful if the display is configured for a setting that the monitor cannot display.
Note Safe mode and Safe mode with Networking load the Vga.sys driver instead. -
Last Known Good Configuration: This option starts Windows by using the previous good configuration.
-
Directory Service Restore Mode: This mode is valid only for Windows-based domain controllers. This mode performs a directory service repair.
-
Debugging Mode: This option turns on debug mode in Windows. Debugging information can be sent across a serial cable to another computer that is running a debugger. This mode is configured to use COM2.
-
Enable Boot Logging: This option turns on logging when the computer is started with any of the Safe Boot options except Last Known Good Configuration. The Boot Logging text is recorded in the Ntbtlog.txt file in the %SystemRoot% folder.
-
Starts Windows Normally: This option starts Windows in its normal mode.
-
Reboot: This option restarts the computer.
-
Return to OS Choices Menu: On a computer that is configured to starting to more than one operating system, this option returns to the Boot menu.
If you loved this post

This post was written by: deivam P Mohanraj
deivam P Mohanraj is a professional blogger, web designer and front end web developer. Follow him on Twitter















0 Responses to “How to Boot Windows XP in Safe Mode”
Post a Comment